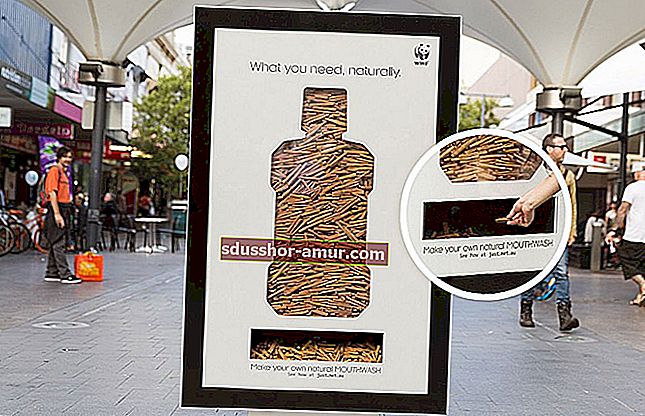Căutați sfaturi pentru utilizarea Mac sau MacBook?
Mac-urile sunt ușor de utilizat, dar asta nu înseamnă că nu există sfaturi, dimpotrivă!
Când am trecut de la PC la Mac, existau câteva funcții pe care nu le-am putut găsi cu adevărat. Am crezut că nu există pe Mac.
Dar există și sunt chiar mai ușor de utilizat!
Iată 16 sfaturi și trucuri pe care toți proprietarii de Mac (Macbook pro sau air) ar trebui să le știe pentru a afla cum să își folosească Mac-ul:
1. Pentru a vă ascunde și a vă arăta docul

Apăsați tastele CMD + ALT + D pentru a vă ascunde andocarea și pentru a avea mai mult spațiu disponibil pe ecran. Pentru a reapărea, utilizați aceeași comandă rapidă.
2. Ștergeți textul de la stânga la dreapta

Apăsați FN + ← (tasta de ștergere) pentru a șterge textul de la stânga la dreapta. Foarte util atunci când efectuați corecții într-un e-mail.
3. Distribuiți orice text prietenilor dvs. de pe Facebook

Când vedeți un citat frumos într-o carte în aplicația iBook sau doriți să partajați un text pe care l-ați scris, nu vă deranjați să deschideți Facebook sau Twitter. Selectați textul, faceți clic dreapta pe el și faceți clic pe Partajare .
4. Îmbinați ferestrele Finder într-una singură

Dacă aveți multe ferestre Finder deschise și devine dificil de navigat, grupați-le într-una cu file. Pentru a face acest lucru, faceți clic pe Window și apoi pe Merge all windows.
5. Ștergeți fișierele făcând clic pe CMD + ←

În loc să selectați și să fixați fișierele în Coșul de gunoi, puteți apăsa pur și simplu CMD + ← (tasta de ștergere) pentru a le muta direct în Coșul de gunoi. Foarte la îndemână când nu ai un mouse la îndemână.
6. Folosiți Spotlight ca calculator

Apăsați CMD + bara de spațiu pentru a deschide căutarea Spotlight sau faceți clic direct pe lupă din dreapta sus. Apoi, tastați calculul ca de exemplu 63-58 pentru a obține răspunsul fără a deschide calculatorul.
7. Porniți Mac-ul în tăcere

Acest lucru este la îndemână dacă sunteți la curs sau într-o întâlnire și nu doriți să atrageți atenția pornind MacBook-ul. Continuați să apăsați butonul Power + F10 pentru a porni computerul tău în tăcere.
8. Schimbați volumul în tăcere

Dacă sunteți într-un apel pe Skype sau ascultați muzică excelentă precum un album Pink Floyd și nu doriți ca sunetul de volum să vă întrerupă, continuați să apăsați tasta ↑ (Shift) în timp ce creșteți sau micșorați volum.
9. Schimbați aplicația implicită pentru a deschide fișiere

Dacă sunteți obișnuiți să deschideți anumite fișiere cu un anumit program, acest truc vă va economisi timp. După ce ați făcut clic dreapta pe fișierul în cauză, apăsați Alt pentru a vedea opțiunea „Deschideți întotdeauna cu”.
10. Faceți o impresie de ecran

Apăsați CMD + ↑ (shift) + 3 pentru a imprima întregul ecran. Sau apăsați CMD + ↑ (shift) + 4 și trageți indicatorul pentru a selecta zona pentru a face o fotografie. Serigrafia va apărea apoi direct pe desktopul computerului.
11. Opriți notificările de neplăcere

Lucrați la un proiect important, dar notificările dvs. Mac vă deranjează în continuare? Nicio problemă, puteți dezactiva aceste notificări cu ușurință. Faceți clic pe butonul din partea dreaptă sus a ecranului, apoi trageți în sus fereastra de notificare pentru a face clic pe butonul de oprire.
12. Folosiți computerul Mac pentru a citi text cu voce tare

Mac-ul dvs. vă poate citi e-mailurile sau orice alt text scris în franceză, cum ar fi un sfat pe comentariu-economiser.fr. Pentru aceasta, selectați textul, faceți clic dreapta și alegeți Voce și începeți să vorbiți . Dacă vocea franceză nu este instalată pe Mac-ul dvs., accesați Preferințe sistem, Dictat și vorbire. Faceți clic pe Text-to-speech, System voice, apoi faceți clic pe Personalizare. Acolo, alegeți una dintre cele 3 voci franceze disponibile: Audrey, Aurélie sau Thomas.
13. Semnați PDF-uri cu propria semnătură

Luați o bucată de hârtie goală și faceți-vă semnătura pe ea. Apoi, deschideți Previzualizare și accesați Previzualizare preferințe (comandă rapidă: CMD +), faceți clic pe Semnături> Creați semnătură. Acum țineți hârtia cu semnătura dvs. în fața camerei dvs. Mac și faceți clic pe Accept.
Și acolo îl aveți, acum puteți semna un PDF fără a fi nevoie să îl imprimați și să îl rescanizați! Pentru a adăuga semnătura într-un PDF, deschideți fișierul în Previzualizare, apoi faceți clic pe Instrumente> Adnotare> Semnătură și alegeți semnătura pe care tocmai ați creat-o. Acum faceți clic pe locul în care doriți să adăugați semnătura pe documentul PDF.
14. Ascundeți rapid aplicațiile

Trebuie să vă concentrați asupra unei aplicații specifice? Desigur, puteți deschide aplicația pe ecran complet, dar aceasta nu este singura modalitate de a face să dispară alte aplicații. Apăsați Alt + CMD + H pentru a ascunde rapid alte aplicații.
15. Adăugați emoticoane textului

Apăsați CMD + CTRL + Bara de spațiu pentru a deschide tastatura cu emoticoane. Veți putea să introduceți zâmbete frumoase în e-mailurile sau iMessage.
16. Tastați literele accentuate rapid

Știați că puteți face ca literele accentuate să apară rapid pe computerul dvs. Mac? Doar apăsați litera mai mult timp pentru a vedea apariția tuturor literelor accentuate corespunzătoare. Trebuie doar să o alegi pe cea potrivită.
Sfat bonus
Sunteți obișnuiți să aveți multe ferestre deschise pe browserul dvs. de internet?
Fie că sunteți pe Safari, Firefox sau Chrome, există un truc simplu pentru a comuta între ferestre din aceeași aplicație.
Doar faceți un cmd + tasta "" "de pe tastatură.
Rețineți că acest sfat funcționează pentru orice aplicație.
Nu uitați să împărtășiți aceste sfaturi prietenilor dvs. de pe Facebook, ei vă vor mulțumi!
Iti place acest truc? Distribuiți-l prietenilor dvs. pe Facebook.
De asemenea, pentru a descoperi:
Cele 4 acțiuni indispensabile pentru a vă salva computerul atunci când ați vărsat apă pe el.
Computerul este prea lent pe internet? Sfatul care funcționează pentru a naviga mai repede.